如何改进和增强Windows11任务栏
如果您想要Windows11中的任务栏更强大且用户友好,您可以在操作系统本身中进行一些更改。如果这些方法不起作用,您可能想尝试使用第三方实用程序来进一步增强任务栏。让我们看看您的选择。
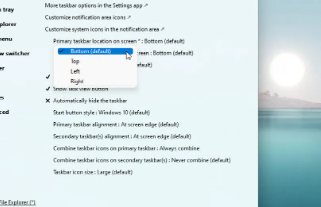
调整任务栏
首先,您应该查看修改任务栏以使其外观和工作符合您的喜好的不同方法。右键单击任务栏的任何空白区域,然后选择任务栏设置。在这里,您可以删除您从不使用的某些程序的图标,这样它们就不会浪费空间。其中包括搜索、任务视图、小部件和聊天。关闭您不想看到的开关(图1)。
打开或关闭任务栏图标
进一步向下滚动。下一部分允许您将笔或手写笔的菜单、触摸键盘和虚拟触摸板添加到任务栏。如果您使用的是没有鼠标或键盘的混合触摸屏PC,那么您可能想要启用这些功能。否则,请将它们关闭(图2)。
启用触摸屏混合设备的选项
列表中的下一个是系统托盘,它出现在任务栏的右端。通常,您必须单击系统托盘中的向上箭头才能查看和访问所有启动程序和其他功能的图标。但是如果你想直接看到某些人,请打开他们的开关。例如,我喜欢直接在系统托盘中看到OneDrive的图标,这样我就可以检查文件同步和程序的其他元素(图3)。
控制系统托盘
接下来,您可以控制任务栏的行为。我喜欢将对齐方式更改为左侧并自动隐藏任务栏。这些是对我来说最重要的两个设置,尽管我也让其他设置保持打开状态(图4)。
更改对齐方式并隐藏任务栏
将图标固定到任务栏
您目前无法像在Windows10中那样将图标拖放到Windows11任务栏上。但是您可以将您喜欢的程序固定到任务栏。单击“开始”按钮。在固定的应用程序部分,找到要添加到任务栏的程序,右键单击它,然后选择固定到任务栏。在“所有应用”列表中,右键单击该程序,转到“更多”,然后选择“固定到任务栏”。然后,您可以在任务栏周围拖放图标,将它们按您喜欢的顺序排列(图5)。
将图标固定到任务栏
更改任务栏颜色和外观
但是等等,您可以使用任务栏做更多的事情,特别是关于它的外观。转到设置>个性化>颜色。要使任务栏相对于您当前的墙纸背景是半透明的,请打开透明效果开关(图6)。
使任务栏半透明
接下来,您可以为“开始”菜单和任务栏添加强调色。单击强调颜色的下拉菜单并将其更改为手动。然后从调色板中选择您喜欢的强调色(图7)。
选择强调色
要仅将“开始”菜单、任务栏和某些元素涂成黑色,请单击“选择您的模式”的下拉菜单并将其更改为“自定义”。单击选择默认Windows模式的下拉菜单并将其设置为深色。将Chooseyourdefaultappmode的设置保留为Light(图8)。
切换到深色模式
第三方调整
一些注册表黑客声称可以更改任务栏的某些元素,例如位置和高度。但它们并不总是可靠或始终如一地工作,特别是因为微软不断改变Windows11以防止某些调整。如果您想在任务栏上进行除图标和外观之外的更彻底的手术,最好的办法是求助于第三方实用程序。
您可以使用两个开始菜单替换程序(即Start11和StartAllBack)更改任务栏的某些方面,我在“如何使用第三方应用程序替换Windows11开始菜单”专栏中对这两个程序进行了介绍。
但我特别喜欢的另一个程序是ExplorerPatcher,它提供了几种改进任务栏的便捷方法。要下载此免费实用程序,请浏览至其GitHub页面并单击下载最新版本安装程序的链接。安装后,从“所有应用”菜单中打开程序。
ExplorerPatcher的属性菜单中的第一个选项是任务栏。在这里,您可以将任务栏样式更改为Windows10,选择组合任务栏按钮的方式和时间,修改任务栏按钮的大小,以及将任务栏移动到屏幕的任意一侧。进行修改后,单击RestartFileExplorer链接,更改就会生效(图9)。
免责声明:本文由用户上传,与本网站立场无关。财经信息仅供读者参考,并不构成投资建议。投资者据此操作,风险自担。 如有侵权请联系删除!
-
【别克君威gs是什么意思】“别克君威GS”是雪佛兰品牌旗下一款高性能车型的名称,它代表了别克君威系列中动力...浏览全文>>
-
【别克君威GS两年改装之路总结全车内外进化升级】在过去的两年里,我为我的别克君威GS进行了一系列的改装与优...浏览全文>>
-
【别克君威gs和君威区别是什么】在选购别克君威系列车型时,不少消费者会注意到“君威”和“君威GS”这两个名...浏览全文>>
-
【别克君威gs和君威区别】在选购别克君威系列车型时,许多消费者会注意到“君威”与“君威GS”这两个名称。虽...浏览全文>>
-
【别克君威GS豪情版2】作为一款主打运动风格与性价比的中型轿车,别克君威GS豪情版2在市场中具有一定的竞争力...浏览全文>>
-
【别克君威GS多少钱】别克君威GS作为一款定位运动型轿车,凭借其出色的操控性能和较为亲民的价格,受到了不少...浏览全文>>
-
【别克君威GS的整体简介及其性能如何】别克君威GS是雪佛兰品牌旗下一款高性能轿车,定位于运动型车市场。作为...浏览全文>>
-
【别克君威gs超级运动版怎么样】作为一款定位中高端的运动型轿车,别克君威GS超级运动版在动力、操控和外观设...浏览全文>>
-
【别克君威gs报价是多少】作为一款兼具运动性能与豪华感的中型轿车,别克君威GS自推出以来便受到不少消费者的...浏览全文>>
-
【别克车标志是什么意思】别克(Buick)是美国通用汽车公司(GM)旗下的一个知名汽车品牌,自1904年创立以来,...浏览全文>>
